You might be reading this because you’re looking for a way to recover a Trello card description that you accidentally deleted or changed.
I recently faced a similar situation where I had a lengthy technical description on a card. While I was multitasking on a second screen, I mistakenly pressed a keyboard shortcut, thinking I was focused on the other screen, which ended up replacing my card’s description with that of another card.
At first, it felt like everything was gone, and I would have to try to recall and rewrite the description from memory. But I discovered a method to retrieve previous Trello card descriptions, so don’t worry, there’s hope! Keep reading to learn how.
Table of Contents
What Are Trello Card Descriptions?
This blog post provides guidance on how to restore Trello card descriptions, which refer to the content you enter in this section when you add or modify a card:

Fortunately, if you happened to change or delete the description by mistake, you can easily restore it in just a few minutes by following the steps I’ve provided below.
Steps to Restore Trello Card Descriptions
Try Undo First
Before doing anything else, try undoing, however depending on the changes made this may not be possible, if it doesn’t work, read on.
Get a JSON Viewer Chrome Extension
For the purposes of these steps it is recommended to use the Google Chrome web browser.
As the data we want to restore is in JSON data, install a Chrome extension which makes viewing JSON easy and nicely formatted.
I used the JSONVue extension, click this link and add it to your Chrome web browser.
Get the Card ID
Log into Trello, open the Trello card, in the address bar you’ll see a URL like this:
https://trello.com/c/gGN2YDQZ/252-test-trello-cardThe card ID is the part directly after the /c/, so in the example above the card ID is: gGN2YDQZ.
Copy this card ID so you can paste it later.
View Trello’s JSON Data Related to the Card ID
Copy the following URL, replace your-card-id with the card ID you copied earlier, put it into your address bar and hit return:
https://trello.com/1/cards/your-card-id/actions?filter=updateCard:descFind the Old Description in the Data
When you visit the URL above, the JSON will be easier to read and nicely formatted due to the use of the JSON viewer extension installed earlier.
You’ll see data like this, there might be numerous iterations of edits, the ones at the top should be the latest:
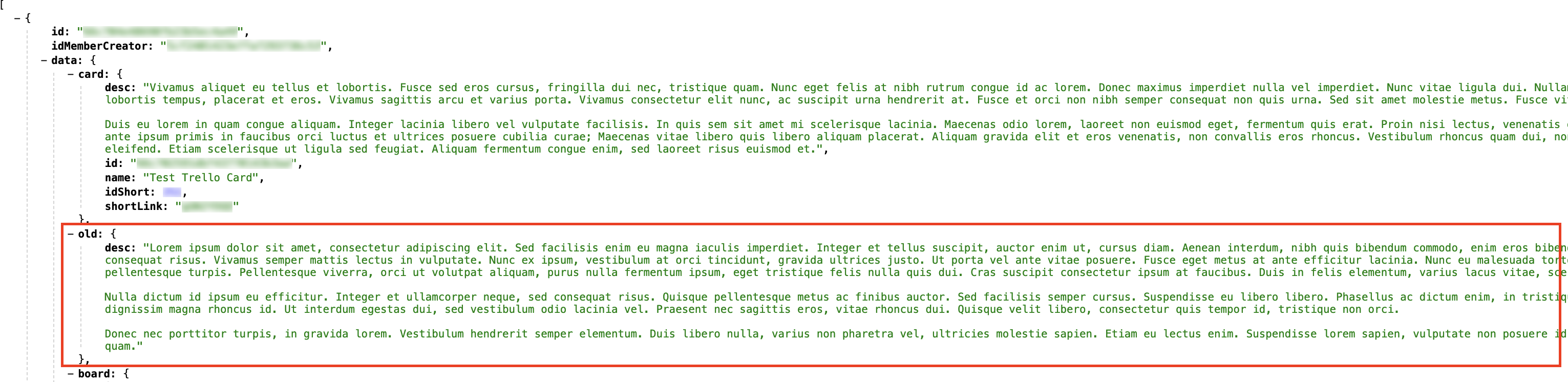
From this data you can see the current (card) description (desc), then the previous version in the old part of the tree.
Copy the Old Description
Copy the content from in between the first and last ", so in the example above that is everything from the opening Lorem to the ending quam..
Note that from years of web development copy and pasting, I’m used to copying this first into a text editor to strip any formatting, don’t do this (why below).
Paste the Old Description Into Your Trello Card Description
Now go back to the Trello card, edit the description, remove all the existing content.
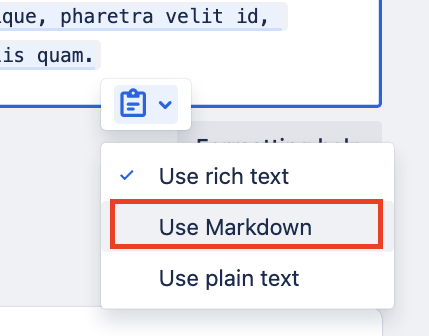
Paste the old content in its place. If the description only contained basic text, then that should be enough, however if your old description contained any markdown you’ll need to do some extra steps.
If the content contains markdown, immediately after pasting the content scroll to the bottom of the content and you’ll see a paste options icon, click this and select the ‘Use Markdown’ option.
Note that this option only seems to appear if pasting directly from the JSON, hence why I recommend not pasting into a text editor first.
Check Links
You’ll potentially need to recreate links such as ones to other cards so working and/or displayed like before.
Card Description Now Reverted
By following the steps above you should have now reverted your Trello card description to the older version, you can also read the Trello documentation on this process, my steps above add a bit more detail on getting them restored into the card itself.
Consider a Dedicated Backup Solution
Check out Rewind, which has a Trello power up. This takes automatic backups of your Trello boards and allows you to restore the entire board, unfortunately at the time of writing it doesn’t seem possible to just restore a single card. So consider this as a fail-safe solution.
I have used undo power ups for Trello in the past, and most worked well, it appears in the background Trello has all the data to allow this but they don’t seem to offer it natively. However, the power ups I’ve previously used have become outdated and/or discontinued after a while, hence using the steps above if I have issues or the fail-safe of the Rewind app.
If your Trello boards are really important to your workflow, I suggest considering your backup options, or you risk losing important data.

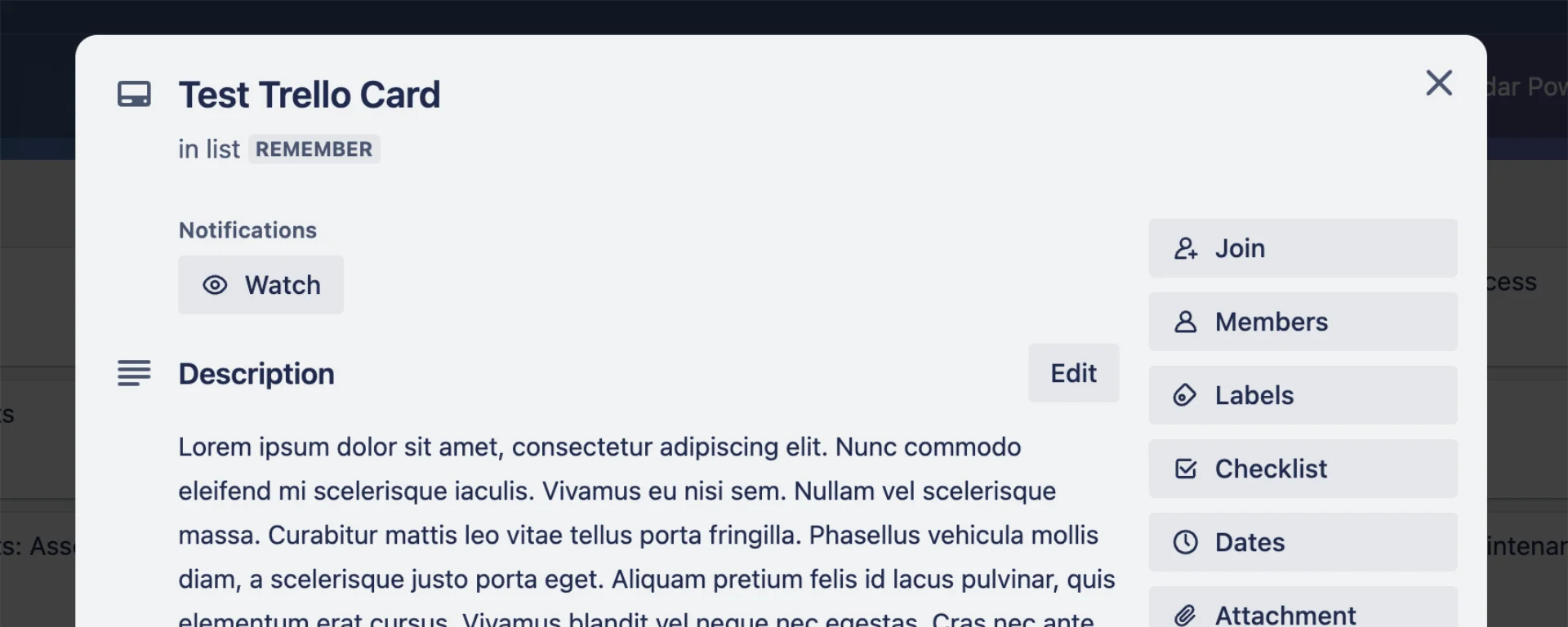
Thank you. This was really helpful. Restored my Trello card description thanks to your tips.
Awesome! Glad to help. I’ve needed to do this so many times myself! 😁