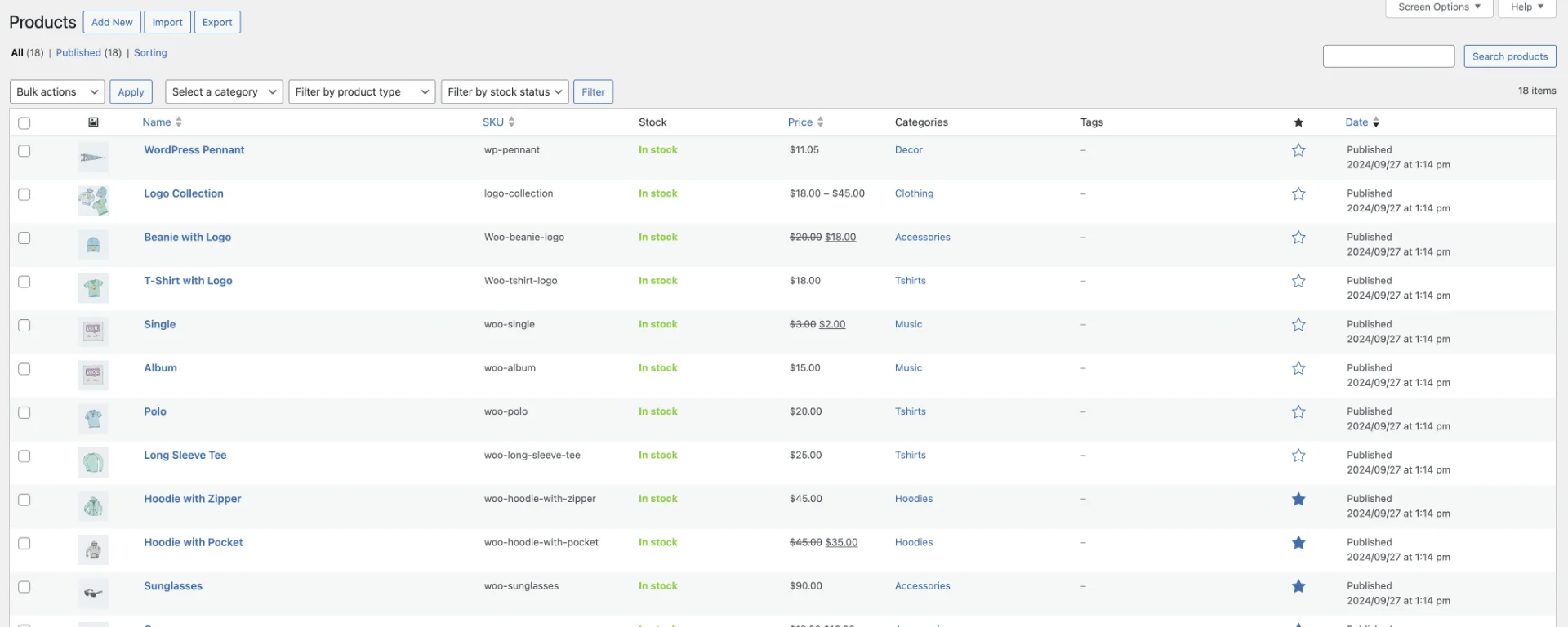If you’re in the process of creating a new WooCommerce store but don’t yet have products to add – perhaps you’re waiting on a list from your client – it can be challenging to envision the customer experience and make design adjustments.
However, there’s a simple solution! You can easily add sample products to your store, allowing you to explore the layout and user journey effectively. Keep reading to discover how to do this.
Table of Contents
Importing Sample Products in WooCommerce
You might not know that WooCommerce comes with sample product data import files, one of which is a sample products import, at time of writing this includes 18 products of varying product types (so you can test different types of products). Importing these sample products will also create associated data, such as product categories, attributes, etc.
The sample products consist of apparel, which means you will get products such as T-shirts, hoodies, and similar garments.
Find the Sample Products CSV
The sample products CSV file can be found in the zip file for WooCommerce, download it from WordPress.org via the download button, then unzip the file and navigate to this directory:
/woocommerce/sample-data/In this directory you’ll find a bunch of files, the one you want is:
sample_products.csvRemember where this is, we’ll use it later.
Setup a Sample Products Import
From your WordPress dashboard, click the products menu:
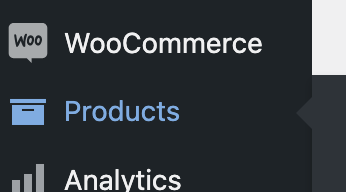
If you’ve not yet got any products, you’ll see this screen, click start import:
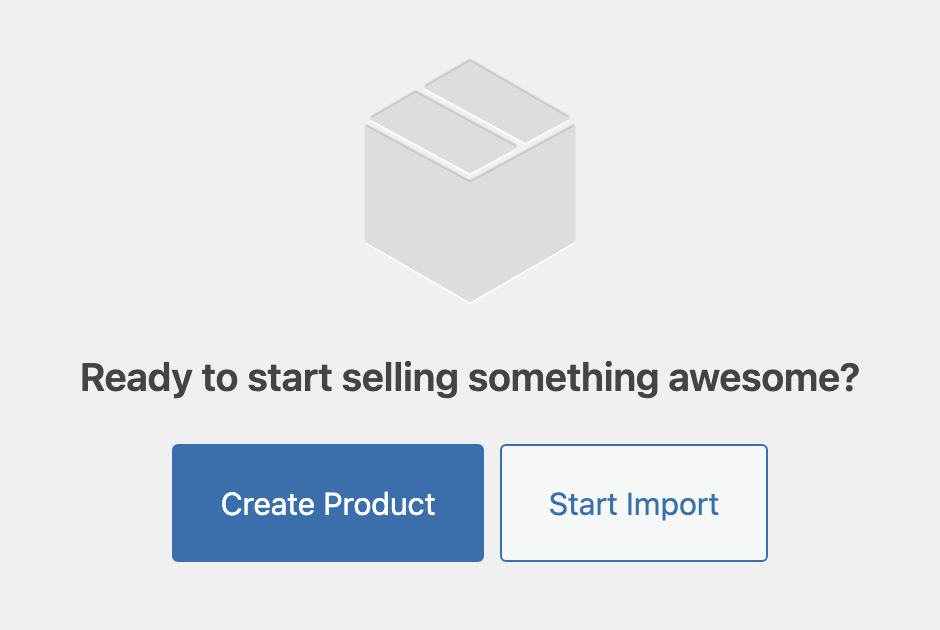
If you have already got some products, from the products list shown, click the import button near the top left:

Now you’ll see the import page, like so:
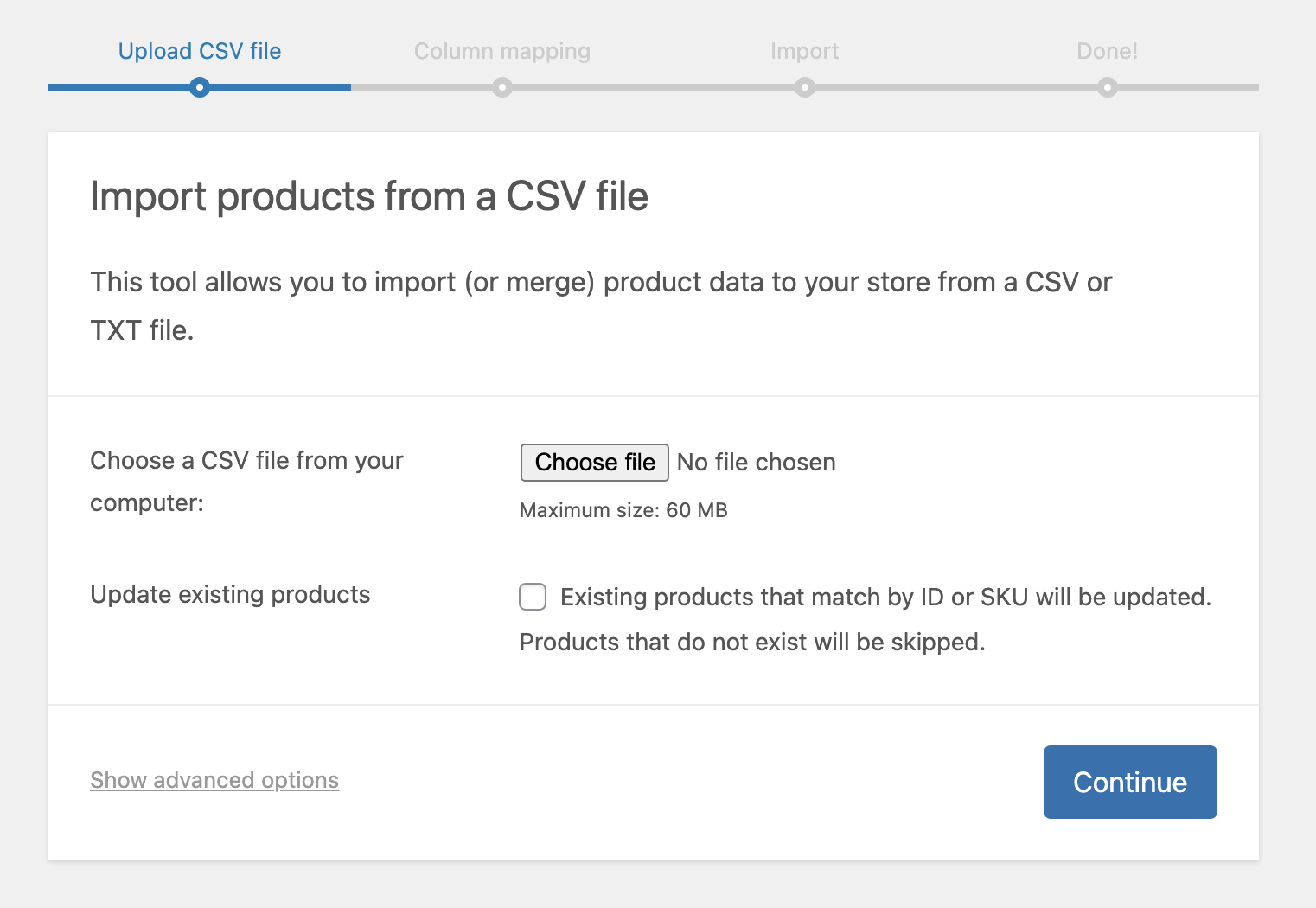
Click the choose file button, and select the sample_products.csv file you found earlier.
As we are adding new products you don’t need to worry about selecting the updating existing products option, simply click continue.
On the next page you’ll see data mapping options, this is just confirming where the data in the CSV will be imported, you don’t need to change this, as the CSV is setup to match this import configuration:
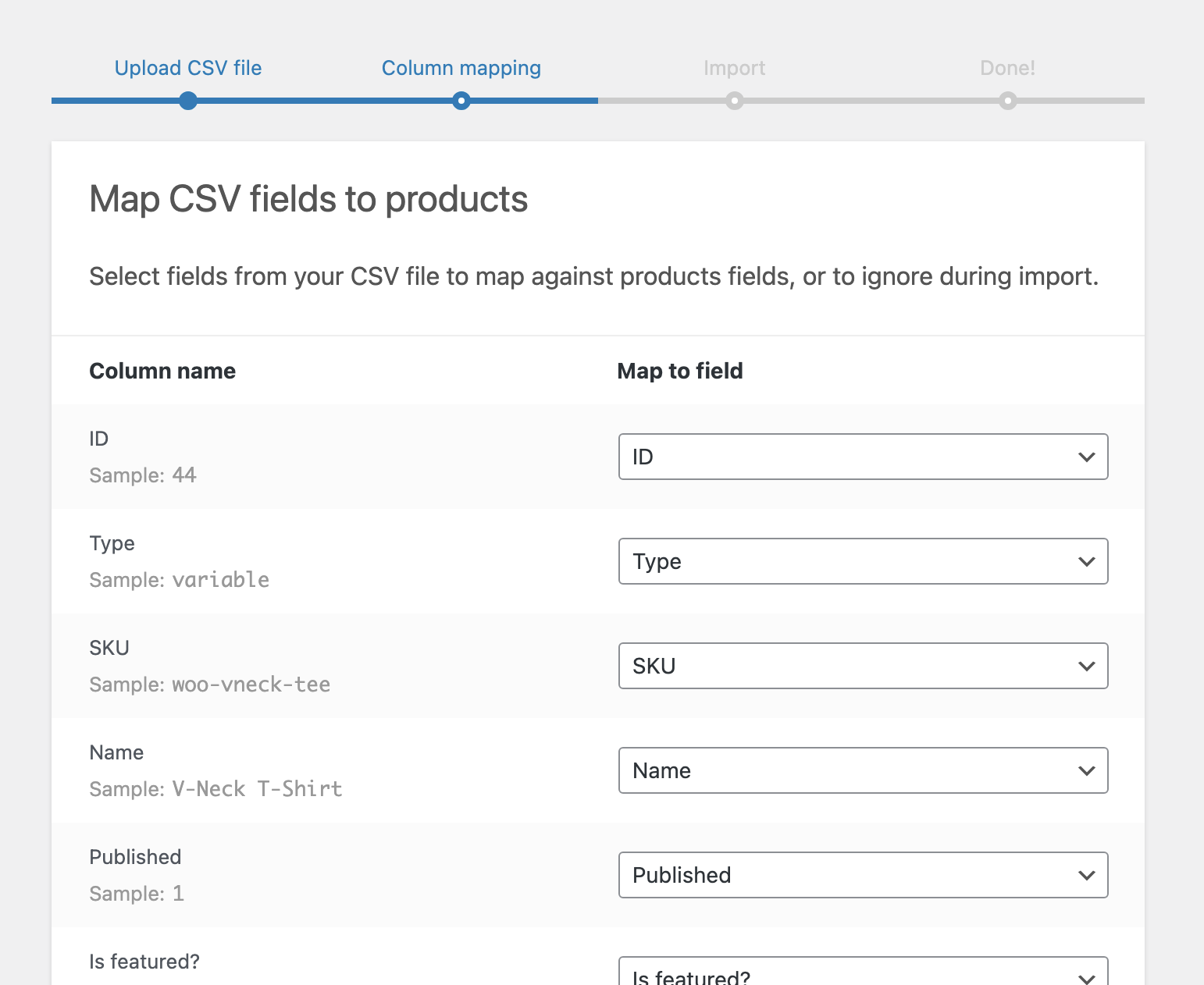
Scroll to the bottom and click run the importer.
The importer will then run and show the progress, once completed you’ll see this confirmation screen:
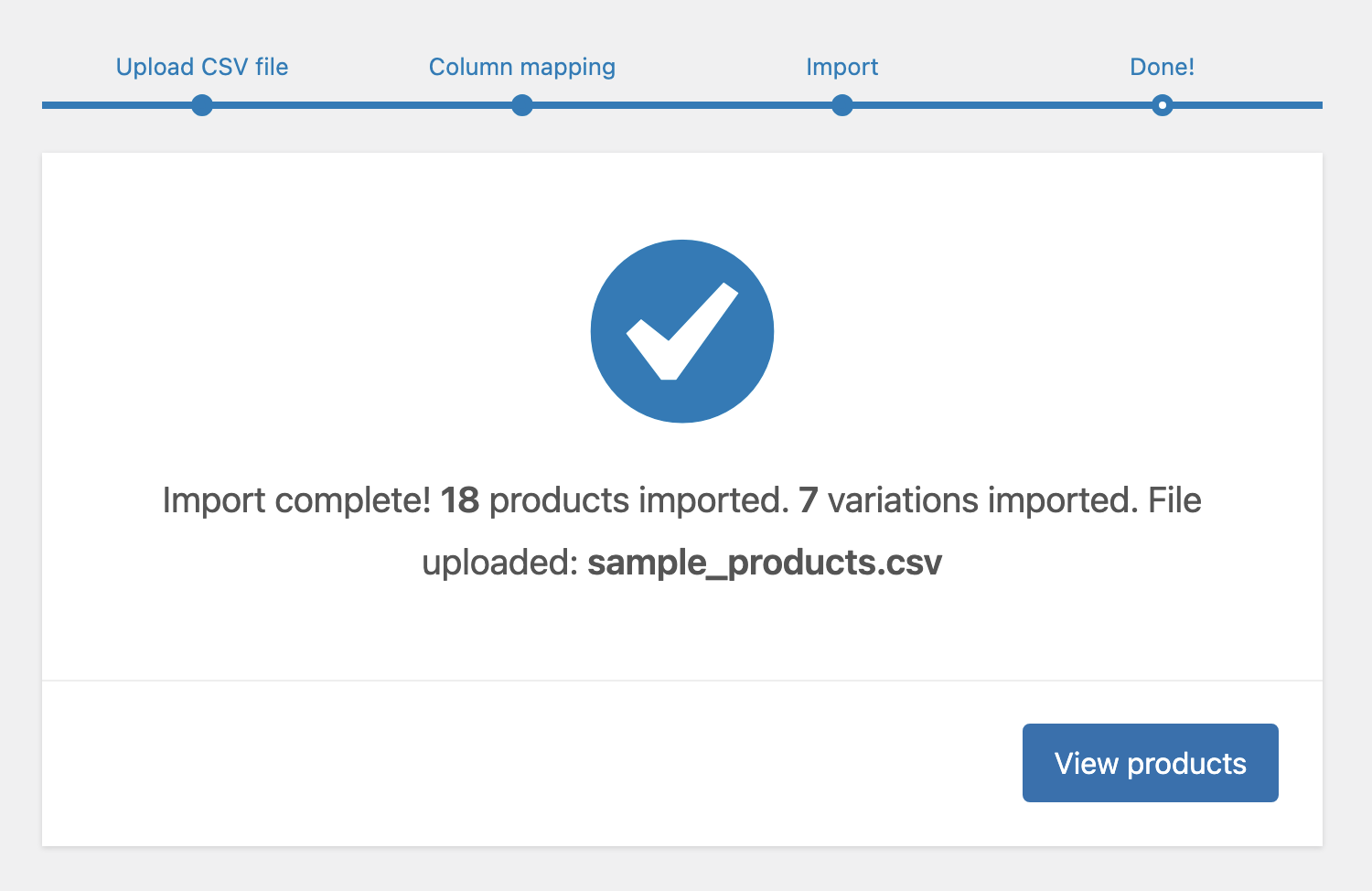
Viewing Sample Products in the Backend
Now the products have been imported you can navigate to the products list in the dashboard to see all the products:
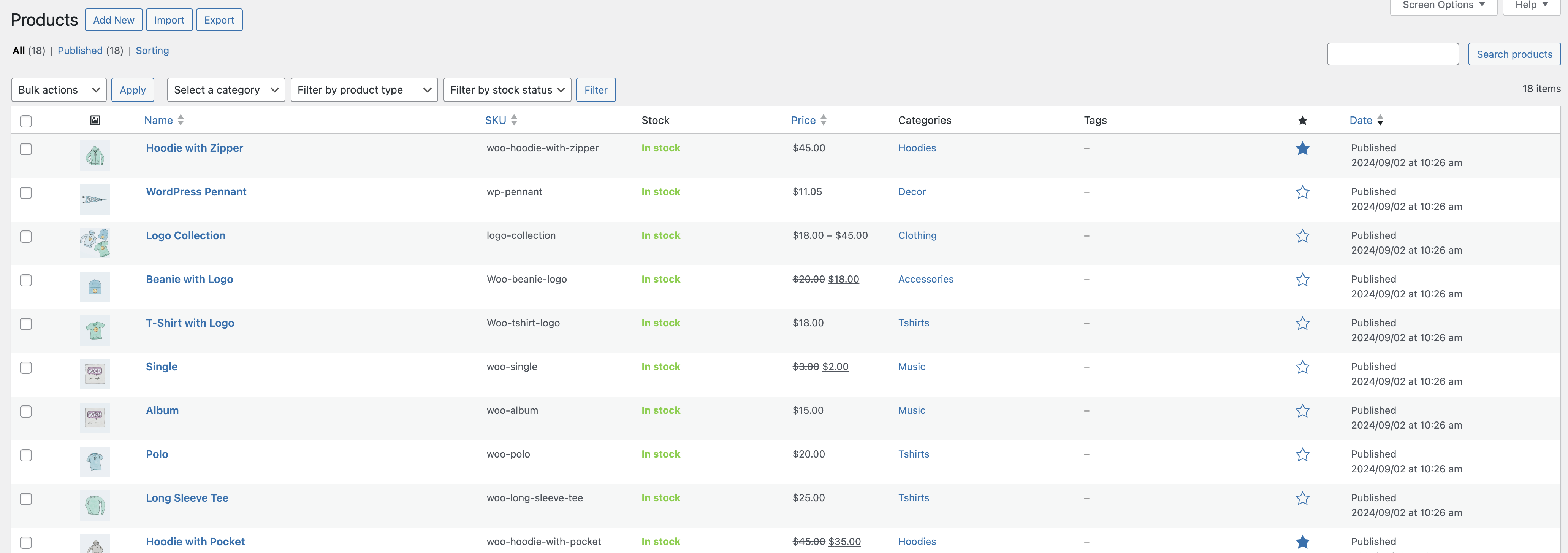
You’ll also see that product categories have been added in the categories section:
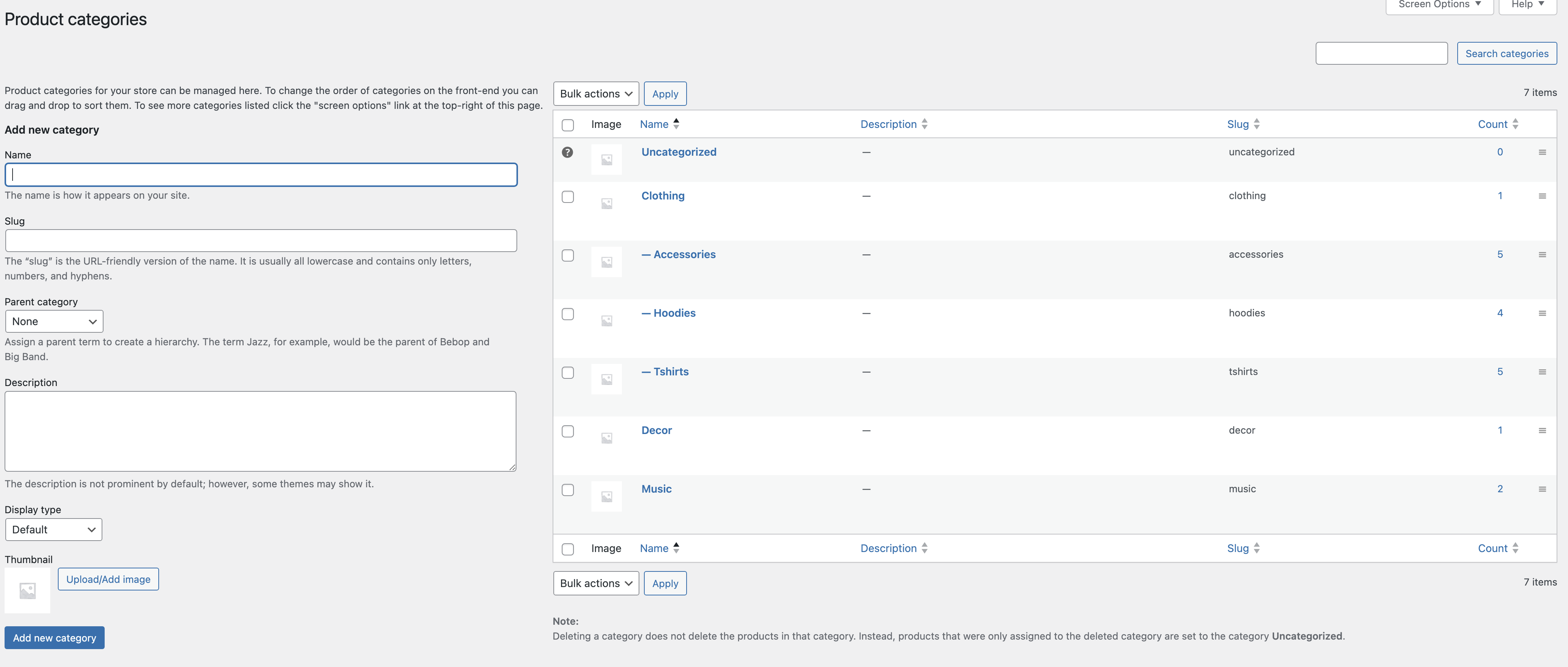
In addition to some attributes in the attributes section, these are assigned to some of the products, including variable type products:
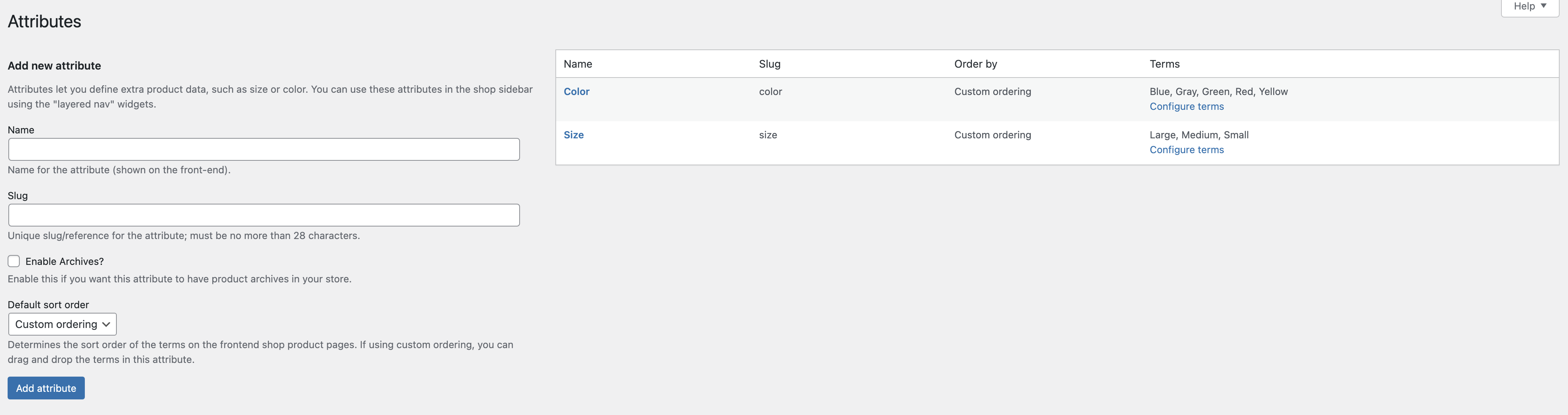
Viewing Sample Products on the Frontend
From the frontend if you navigate to the main store page, you’ll now find all the products you just imported:
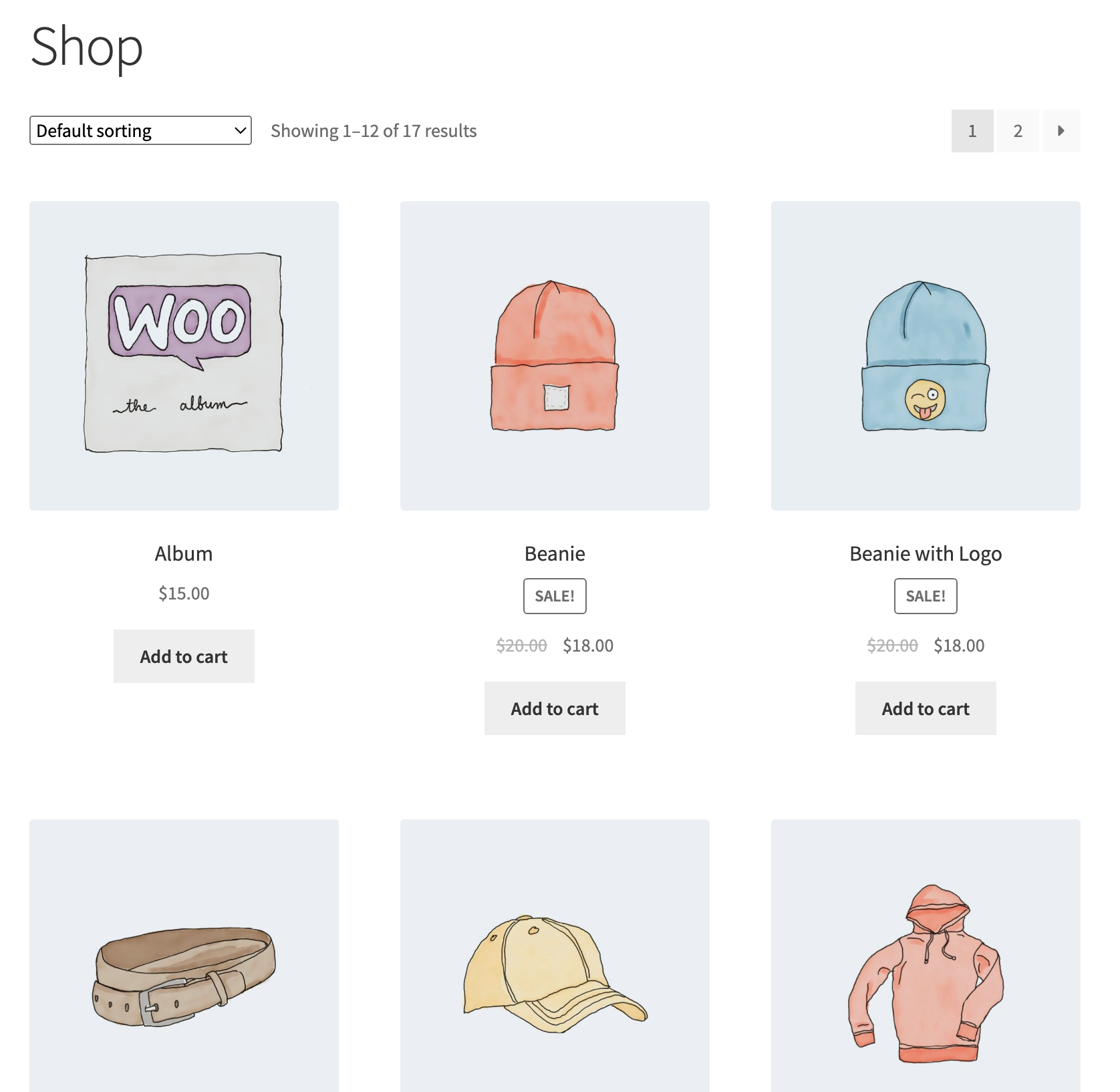
As described earlier, the sample products cover all the standard product types in WooCommerce, so some products will be simple, then others will be other types, like a variable product:
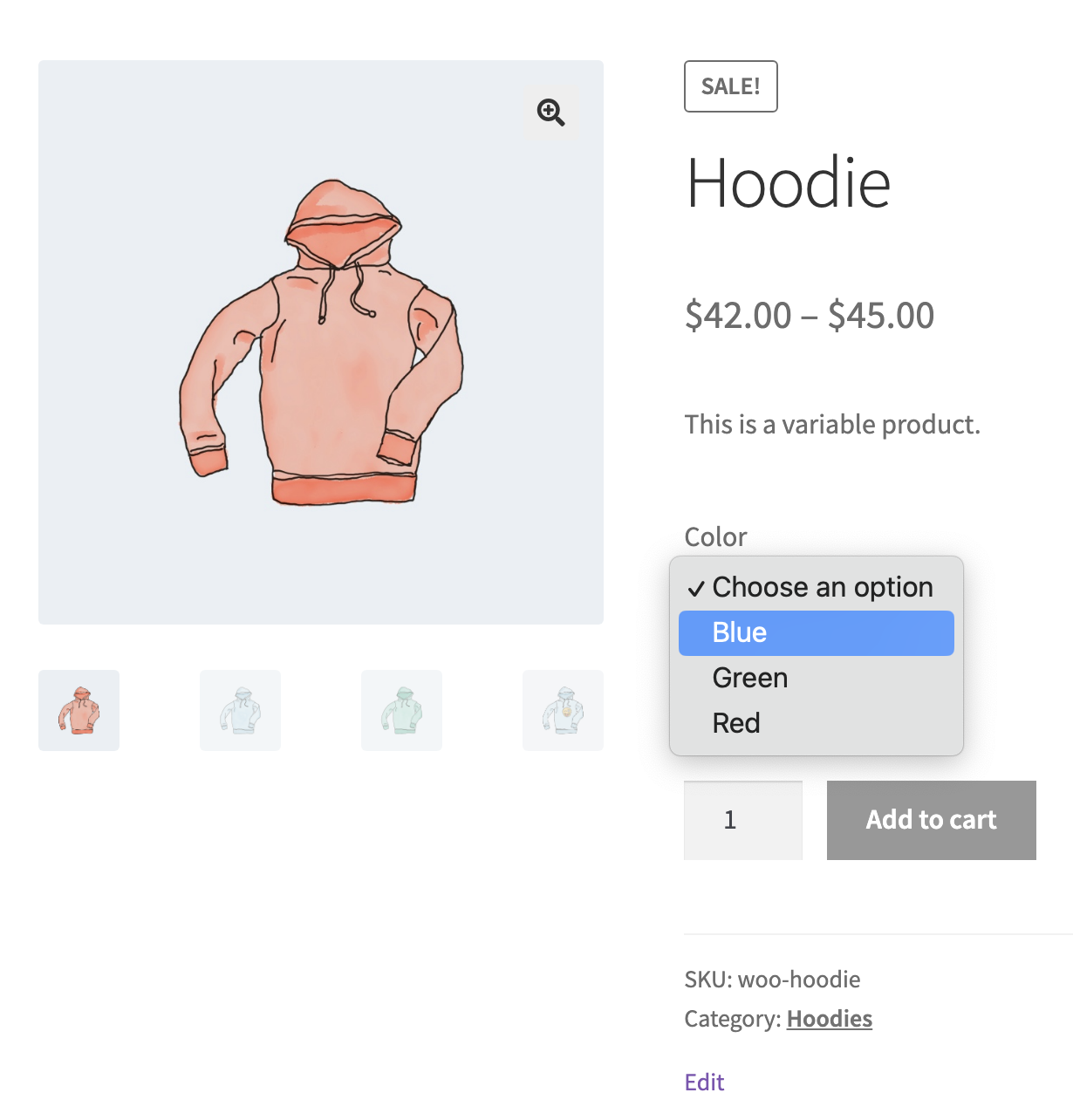
Also, some products will be virtual/downloadable.
Having these sample products temporarily allow you to view what your store looks like with products populated, and you can test the usual journeys and order flows for customers, pretty cool right?
🚀 Looking to boost your WordPress or WooCommerce site?
- WordPress & WooCommerce Hosting – Managed hosting, optimised speed, and strong security.
- WooCommerce Extensions & Themes – Browse WooCommerce extensions and themes.
These are affiliate links where I may earn a commission.

Deleting Sample Products from WooCommerce
Once you’ve finished testing your sample products, you’ll probably want to delete them.
Delete Sample Products
Navigate to the products section in the WordPress dashboard, select all the sample products you want to delete using the left checkboxes and then click the bulk actions menu and select move to trash:
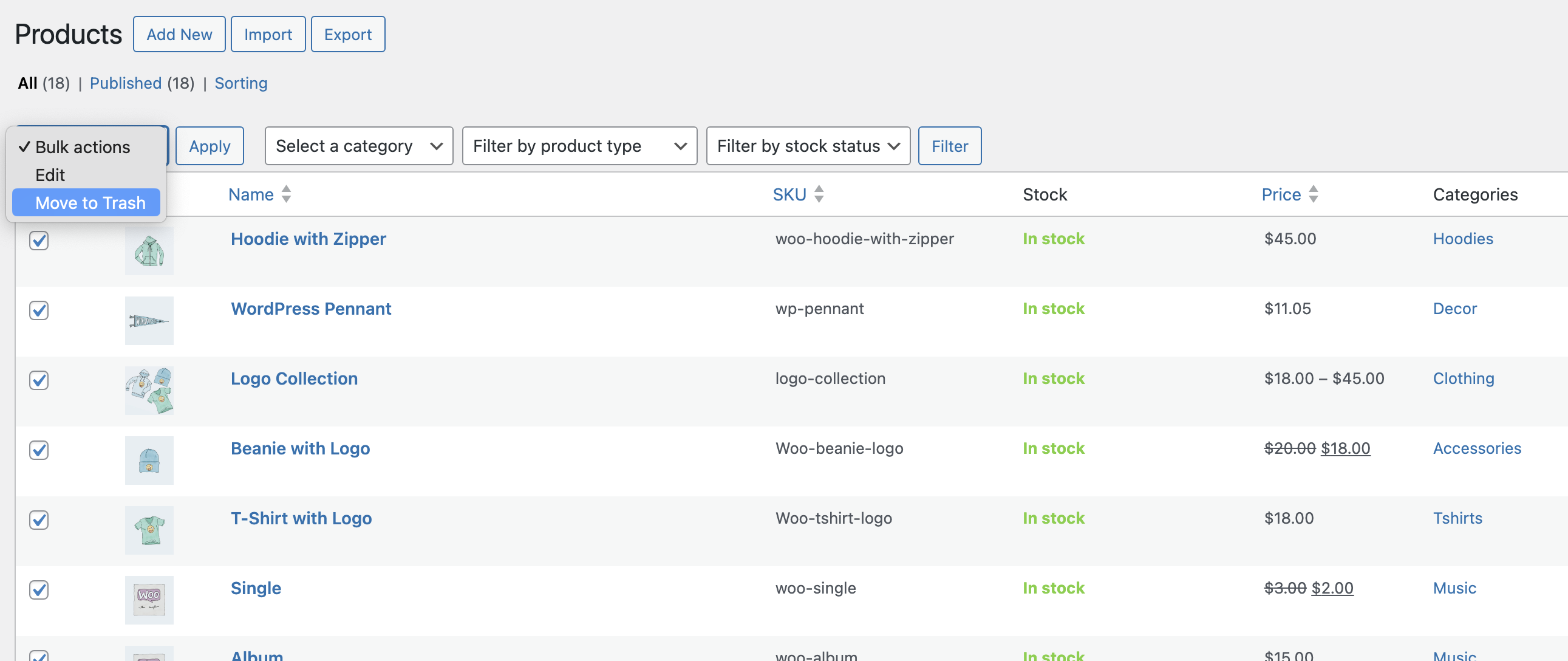
After this, you’ll also want to empty the trash to ensure the data is fully deleted.
Delete Sample Categories and Attributes
At this point, the categories and attributes associated with the sample products will still remain, to delete this data head over to the respective sections in the WordPress dashboard, and delete them too – note that if those attributes are in use by other products that weren’t your sample products, you’ll probably want to keep them:
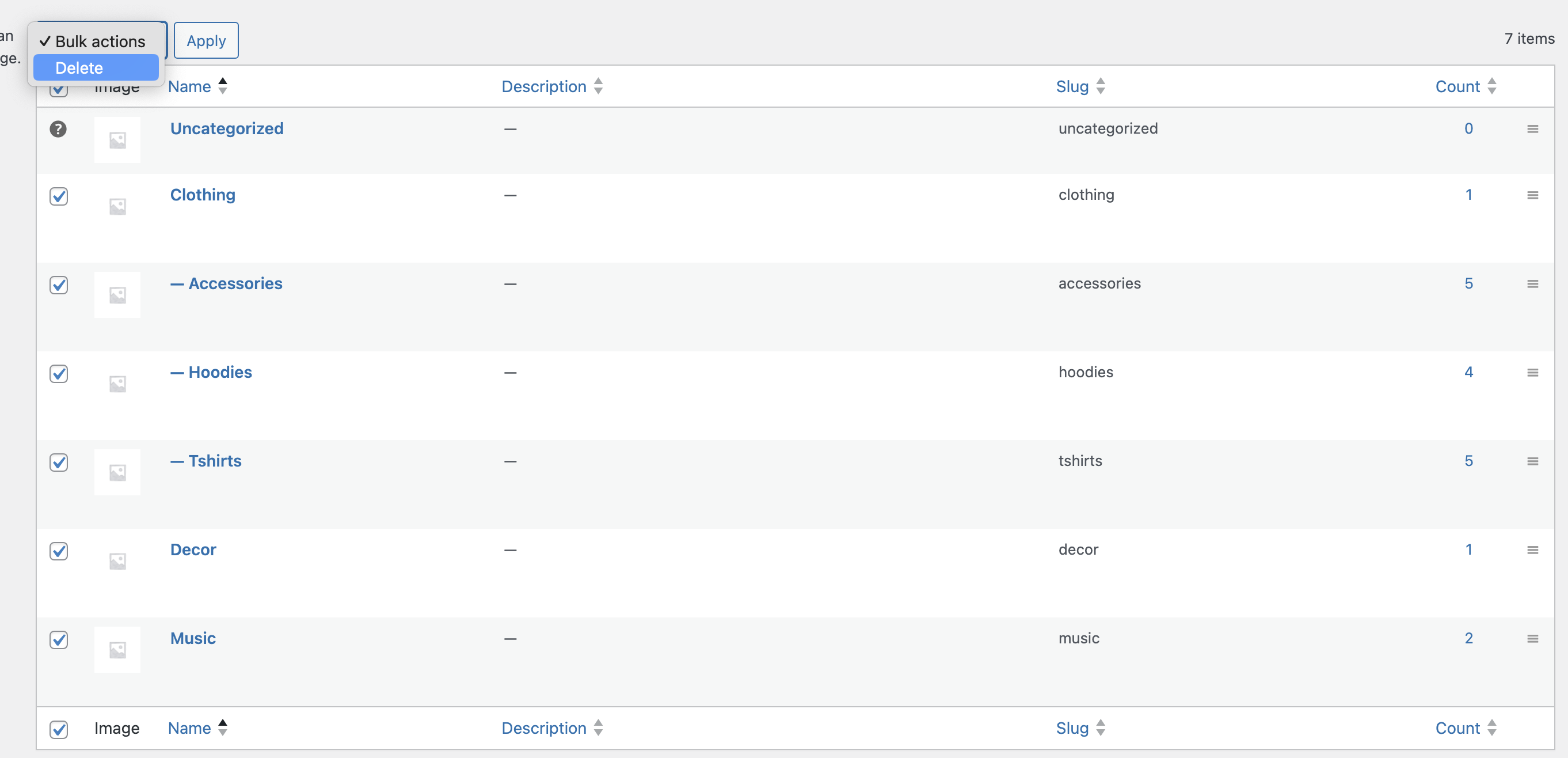
Delete Sample Media
The final piece, is deleting the media (images) for the sample products, head on over to the media library in the WordPress dashboard, and bulk select the images and then delete them:
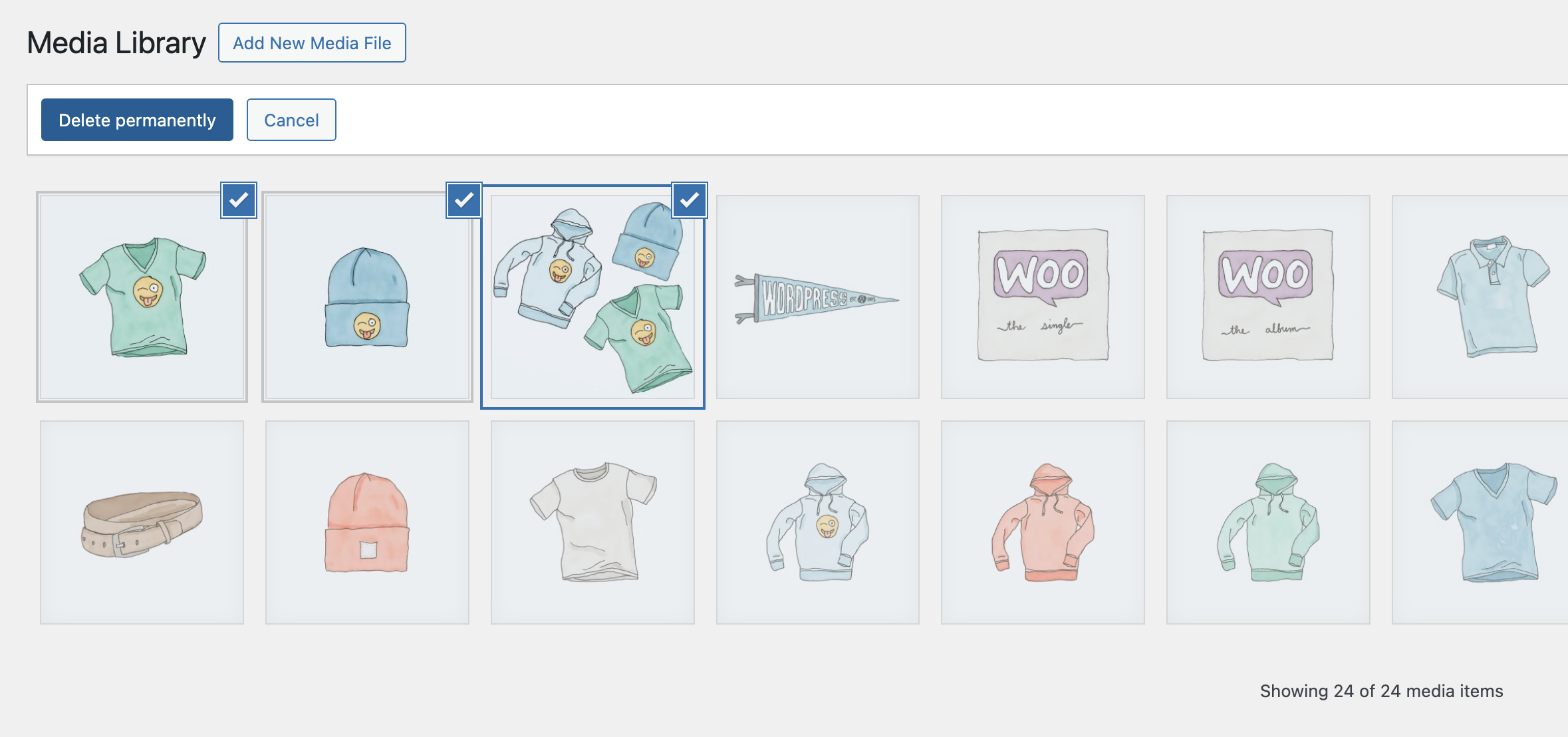
That’s it, the data relating to the sample products has now been removed.
Alternative Method
Since writing this blog post, I discovered WooCommerce now includes a one-click sample product import option, however, this is hidden away in the initial steps of setting up your first product on a new installation.

Unfortunately, it only imports 9 products, and the data populated isn’t as extensive as the original method above, such as variable products not having variations configured – so until that is improved, you might want to continue using the tried and tested method above, but give it a try by all means.
More Reading
You can view the contents of the sample product CSV by opening it in spreadsheet software, or by viewing it on GitHub here.
In addition, for further information on sample products in WooCommerce, check out their documentation.